How To Create A Restore Disk In Windows 7
What is Windows 7 recovery disk for?
Windows 7 has a built-in feature System Repair Disc (also called recovery disc). It can help you to access System Recovery Options to troubleshoot problems or reinstall your computer when something severe happens, such as system failure, hard drive failure.
To create a recovery disc, you are only allowed to use CD/DVD. But if you do not have CD/DVD, you can use ISO image file to create a recovery disk for your computer. Aside by that, you still can make use of backup and restore software to create a bootable media using CD/DVD or USB. And this software can support all versions of your computer, including Windows 7, Windows 8, Windows 10, etc. And you can create Windows 7 recovery disk or disc from another computer if you do not create a recovery disk or disc before your computer crashes.
How to create Windows 7 recovery disk or disc 32/64 bit
Create recovery disc via Backup and Restore
To create a Windows 7 system repair disc (also called recovery disc):
Step 1: Plug CD or DVD disc into the optical drive
Step 2: Type Backup and Restore in the search box and click it, then tag on Create a system repair disc in the new pop-up window. Or you can press "Win + R" to summon the run window and type recdisc, then click OK
Step 3: Select your CD/DVD and click Create disc. After finishing all operations, you will receive a window with Repair disc Windows 7 32/64-bit like below. Then, you are supposed to plug your disc out and save it to a safe place.
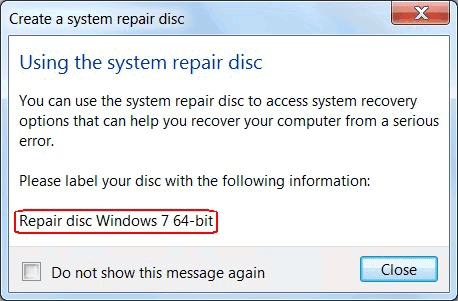
If you have exactly CD or DVD disc, this method is a useful way. If you do not have CD or DVD disc, you still can make use of ISO image files to create a recovery disk
Create Windows 7 recovery disk USB via ISO
There are three things you need to prepare before creating Windows 7 recovery disk via ISO image file.
1. ISO image file.If you do not have it, you can download it from Microsoft Store.
2. Storage device. A storage device is used to save your ISO image files and work as the media of your recovery disk. For portability, you can choose USB drive as your storage device.
3. Windows 7 USB DVD download tool . This tool is used to burn ISO image file to your USB flash drive.
To see the specific steps below
Step 1: Open Windows 7 USB DVD download tool, click Browse to find your ISO image files, then click Next.
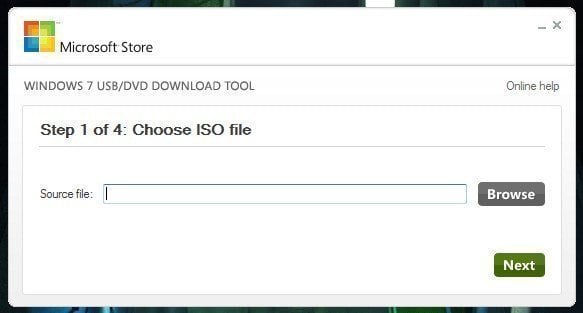
Step 2: Choose USB as your media type.
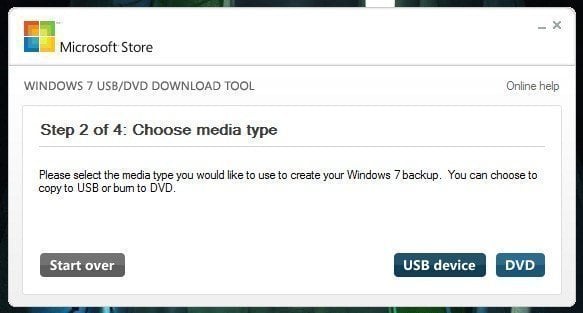
Step 3: Insert USB flash drive select it, then click Begin copying. And this tool will format your USB flash drive first, then create bootable USB device. Thus, you need to make a backup first if there is something important.
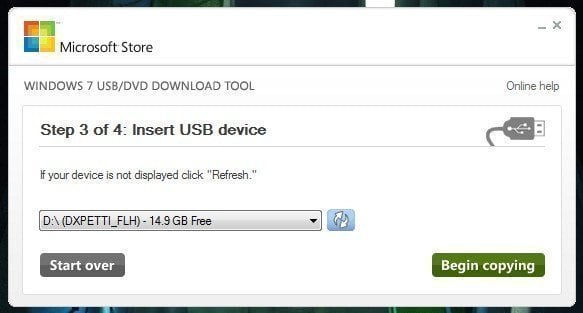
Step 5: After all finish, you can see the content of your recovery disk and ensure it's exactly the same as your ISO file.
This way is quite simple. However, this way requires a product key. If you do not have it, you cannot download ISO image file from Microsoft Store.
Aside by that, above 2 ways have a common limitation:It does not work across different versions of Windows 7. That's to say, you cannot use Windows 7 recovery disk 32 bit to restore 64 bit Windows 7. It will contain all of the necessary drivers for specified computer, when you create a recovery disk or disc using above two ways. So it can only be used to repair the specified computer.
Thus, if you want to create a recovery 7 recovery disk to boot any versions of Windows system, you can use the following method.
Another way to create Windows 7 recovery disk USB
To boot all versions of your Windows 7/8/10, you can choose backup and restore software AOMEI Backupper to create a bootable media via USB or CD/DVD. After you create a bootable media, you can use it to restore your unbootable computer even with different hardware when needed.
To create a bootable disk for your Windows 7/8/10, you need to download AOMEI Backupper first.
Step 1. Open this software, click Tools and Create Bootable Media subsequently.

Step 2.Select Windows PE – Create bootable disc based on Windows PE. It supports all features provided by AOMEI Backupper Standard while bootable disc based on Linux kernel only supports some basic features.
Step 3. Select USB Bootable Device as your bootable media, then click Next.
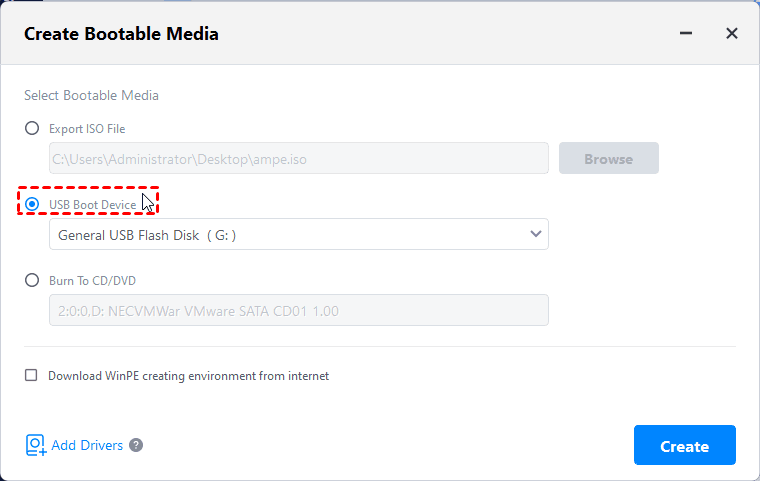
Step 4. Just wait. Do not unplug the USB device during creation unless you see Finish in the lower right corner.
Conclusion
To sum up, Windows 7 recovery disk or disc gives you a chance to troubleshoot your computer. If it still does not work, you can reinstall with a recovery disk or disc.
To create a recovery disk or disc, you can choose the way you like. If you only have computers with the same hardware, all of the ways from above can satisfy your needs. If you have all versions of computers, the last way will be a great choice for you.
How To Create A Restore Disk In Windows 7
Source: https://www.ubackup.com/windows-7/windows-7-recovery-disk.html
Posted by: paigewilier88.blogspot.com

0 Response to "How To Create A Restore Disk In Windows 7"
Post a Comment